Step 2: Log Students into the TIMSS Player
All programs need to be closed on the device before launching the TIMSS Player.
- Enter the following URL into the device internet browser (Google Chrome is strongly recommended):
- The Student Login window will open, as shown in the picture below.
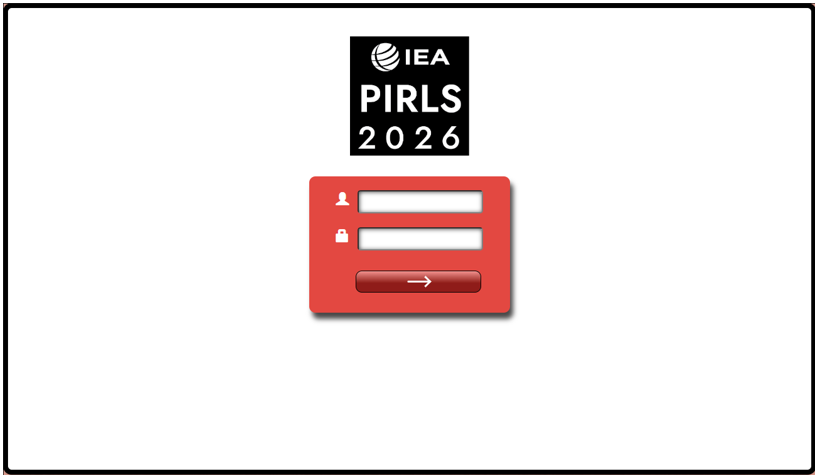
- Activate full-screen mode. The full-screen mode means the screen is locked down, and students will not be able to see the browser address bar. To do so:
- On Windows devices, press Fn + F11
- On Chromebooks, press “full-screen” feature
- On Macs, press key combination Command + Control + F (on Big Sur and earlier) or Fn + F if your Mac is running macOS Monterey or later. Alternatively, in the app’s menu, select View, then choose Enter Full Screen from the drop-down menu.
- Enter the student ID and password for each student, as indicated on their Student Login Form. The
 field is for the student ID and the
field is for the student ID and the  field is for the password. Alternatively, you may ask students to log in themselves when they arrive, using the credentials found on their Student Login Form.
field is for the password. Alternatively, you may ask students to log in themselves when they arrive, using the credentials found on their Student Login Form.
- Place the appropriate Student Login Form in front of the device designated for that student, so that each student knows which device to use when they arrive.
Automatic termination
An on-screen clock within the TIMSS Player keeps track of the time remaining. Due to slight variations in students’ login times for each section, the time shown may be slightly different for each student. The test administrator should instruct students to pay attention to the amount of time indicated on the on-screen clock within their individual player. Students will be automatically logged out when the time is up.
Ensure that the automatic termination of the TIMSS assessment is disabled for students with special education needs who have been granted an extended amount of time to complete the assessment. To disable the automatic termination, an asterisk (*) should be added at the end of the student’s password (e.g., 42840*). This option will allow the student to continue working on the test after the allocated time for the regular test is reached. Students receiving extended time must be tracked on the Session Report Form using the student’s TIMSS ID and a description of the accommodation (i.e., “extended time provided due to special education need, code 1/2/3”).
Troubleshooting the TIMSS Player
To log in successfully, the test administrator or the student must accurately enter the unique login credentials for the student exactly as shown on the Student Login Form. The PIRLS Player login will fail if login credentials already used for another student are accidently entered. In this case, the student ID  icon will change to
icon will change to  and the login will not be permitted. Please note that there is a two-minute delay for the TIMSS Player to allow a repeated login attempt.
and the login will not be permitted. Please note that there is a two-minute delay for the TIMSS Player to allow a repeated login attempt.
If the TIMSS Player crashes or a student accidentally closes the browser, the player should be launched again by using the cmec.ca/TIMSStest-en URL along with the same student ID and password as previously used.
Once the cognitive test is complete, students must transition to the Student Questionnaire by clicking on the arrow  button to continue, as shown in the next screenshot.
button to continue, as shown in the next screenshot.
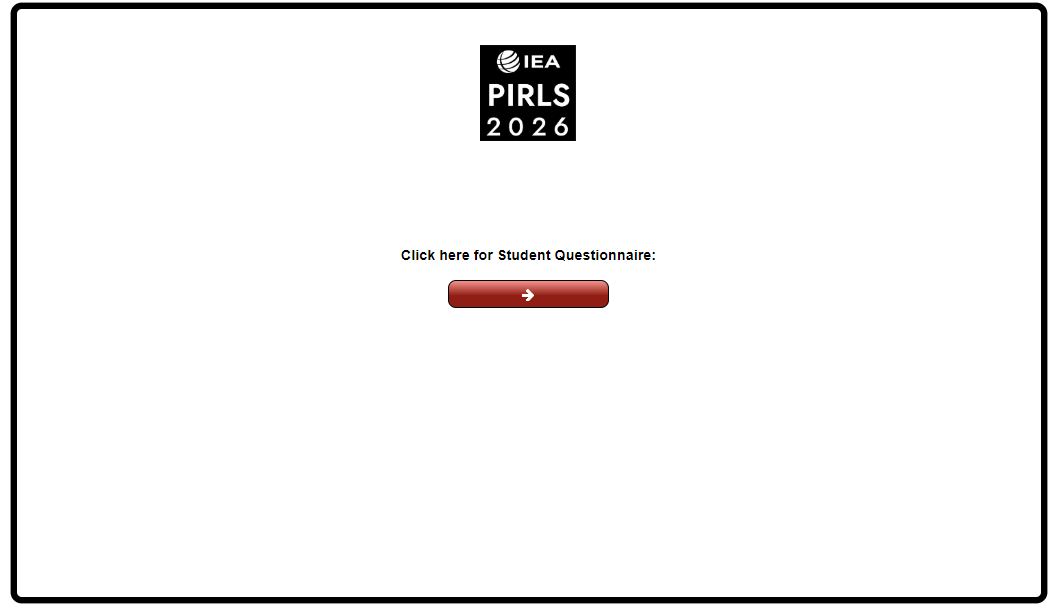
In case of difficulties in accessing the Student Questionnaire, students may use the following link to access the questionnaire: