Step 2: Log Students into the Secure Browser
Launch the Secure Browser on All Devices

To access the secure browser:
- Microsoft or Mac computers: Open the secure browser app from the desktop by clicking on the PCAP-PPCE icon (pictured above). Select the language for the browser (English or French).* The secure browser will open to the student log-in page, as shown in the image below.
Note: If the secure browser icon is not on the desktop, locate it by using the device search bar and typing “PCAP-PPCE.”
- Chromebooks: To open the secure browser, first click on “Apps,” then on “AWIS Secure Access-CMEC.” Select the language for the browser (English or French).* The secure browser will open to the student log-in page, as shown in the image below.
*Note: the language selected for the secure browser does not impact the language of the actual assessment. The language of the assessment will automatically be the one indicated on the Student Tracking Form in the “Language of the test” column.
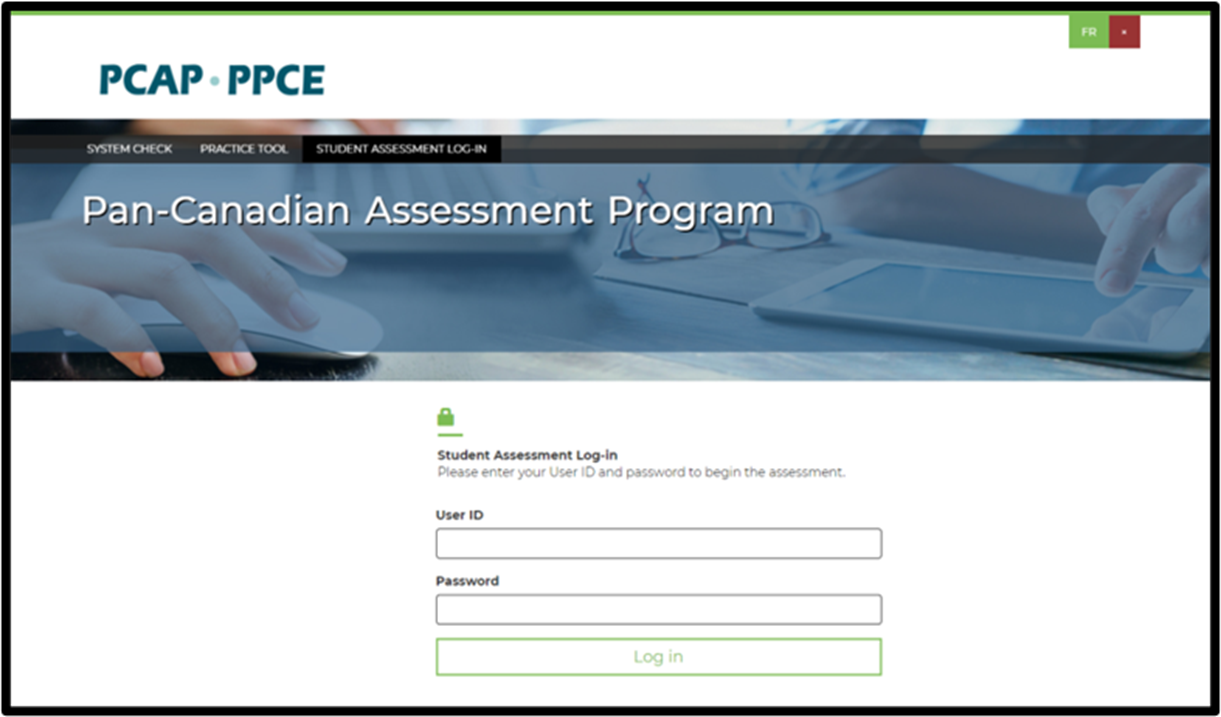
Help Students Log into the Assessment
Each student will have their own User ID and password to log into the assessment. In addition, a generic password is required in order to log into each section (Part 1, Part 2, and the Student Questionnaire) of the assessment. The generic password should not be given out until the whole class is ready to begin the corresponding section. The generic password is included in the assessment script, which will prompt the test administrator to provide it to students at the appropriate time.
Students who receive additional testing time during their regular school program: Please have these students add a “T” after the generic password for Parts 1 and 2. For example, a student who normally receives additional testing time would enter 5329T as the password for Part 1.